Данной статьей мы начинаем цикл материалов, посвященных различным сервисам по поиску утерянных смартфонов. Сегодня речь пойдет о сервисе Sony My Xperia, который помог мне вернуть свой украденный смартфон.
Практически каждый крупный производитель электроники сегодня имеет приложение, призванное защитить девайс от потери. В основном, функции всех подобных услуг сводятся к поиску месторасположения утерянного смартфона и удаленной блокировке устройства.
Мой Sony Z Ultra, не без повзоления владельца, был «украден», а злоумышленник скрылся в неизвестном направлении. Поэтому я был вынужден воспользоваться сервисом My Xperia.
Услуга имеет тесную интеграцию с сервисами Google. Все завязано на учетной записи Gmail и различным доступам к данным пользователя. Для владельца Android-устройства, нигде дополнительно регистрироваться не нужно.
На моем смартфоне заранее был включен сервис My Xperia. Активация сервиса происходит в автоматическом режиме и сопровождается подробными инструкциями от приложения. Кроме того, за каждым действием услуги следует отправка информационного письма на e-mail.
Конечно, на устройстве должен быть настроен выход в интернет через мобильные данные или по Wi-Fi, иначе утилита не будет работать. Данных, получаемых только от сотовых вышек или спутников GPS, ни в коем случае недостаточно. Поэтому, если похититель смартфона заблокировал доступ к передаче данных, сервису My Xperia остается только ждать, кода в следующий раз устройство будет иметь доступ к сети.
Найти смартфон можно через любой настольный браузер или с мобильного устройства. Для этого необходимо перейти по ссылке myxperia.sonymobile.com и войти через свою учетную запись Gmail. Я использовал Safari на настольном компьютере, и на iPad mini.
После корректной атворизации Sony Z Ultra был найден и показан на картах Google. Недолгие поиски с учетом погрешности карт привели меня в кафе, где воришка преспокойно использовал мой смартфон. Я не рекомендую предпринимать самостоятельные попытки к задержанию злодея, так как это черевато различными последствиями. Кроме того, человек, даже нашедший телефон на улице, обязан его вернуть. В противном случае его деяние подпадает под известную уголовную статью.

Данных о местоположении устройства уже достаточно, чтобы обратиться с заявлением в правоохранительные органы. Несмотря на некий скептицизм, который присутствует по отношению к действиям полиции, поиск устройства и вора, в случае его кражи, может быть успешен. Важно запомнить два главных правила: не терять ни минуты и сразу же обращаться в полицию и настаивать на своём. В любом случае, это лучше, чем сидеть сложа руки.
Можно предпринять самостоятельные меры по возврату украденной вещи и надавить на совесть злодея. В первую очередь, послать предупреждающий сигнал. В таком случае на экране смартфона выводится соответствующее уведомление, сопровождаемое звуковым и вибро сигналом в течение 60 секунд. Довольно забавная функция, так как человек, нашедший чужой телефон, уже в курсе, что нашел его.

Далее я попробовал заблокировать устройство. Sony Z Ultra практически мгновенно заблокировался и предложил ввести четырехзначный пароль. Эта защита аналогична установке пароля из меню. Кроме того, при блокировке можно послать сообщение с просьбой вернуть потерянное устройство.

Бывает так, что ценность контента на девайсе в разы выше, чем стоимость самого устройства. My Xperia позволяет провести сброс к заводским установкам. Опять же функция аналогична удалению всех данных, которое доступно в настройках. Все контакты, учетные записи, фотографии и профили были удалены с мобильного устройства, за исключением установленных приложений.
Сброс графического ключа через сервисное меню
Разблокировка телефона через сервис My Xperia
Данная статья подходит, как для начинающих пользователей Sony Xperia на операционной системе Android, так и для продвинутых. Заранее оговоримся, что на других марках телефонов этот алгоритм может не сработать, точнее, скорее всего работать не будет, поэтому не стоит этим методом пытаться разблокировать другие телефоны. Помните, что все процедуры Вы проводите на свой страх и риск, если Вы не уверены в своих умениях, или уже успели навредить телефону - Вам поможет ремонт смартфонов Sony Xperia .
Обратите внимание, что описанный в этой инструкции сброс приведет к потере всех персональных данных, которые находятся в памяти телефона. Советуем заранее сохранить на флэш-накопитель все нужные данные.
Пошаговая инструкция
- Сначала нужно нажать на кнопку экстренного вызова, появится экранная клавиатура, и с неё нужно будет ввести код: *#*#7378423#*#* .

- Этим кодом Вы откроете сервисное меню. В нём нажмите на «Customization Settings» (настройки персонализации).

- Затем нажимаем «Reset customization».

- Подтверждаем действие, соглашаясь с перезагрузкой телефона «Reset customization and reboot».

- Ждем некоторое время (около минуты), телефон выполняет перезагрузку и применяет изменения. Не нажимайте кнопки пока идет этот процесс.

- После того, как смартфон отключится - запустите его, нажав кнопку включения.
- Произведите все необходимые настройки телефона, выберите язык, и готово!

После этих несложных манипуляций вы окажетесь на рабочем столе вашего аппарата. Этот алгоритм должен работать на большинстве версий Sony Xperia, но если вдруг он не будет работать, то повторите те же действия, только с кодом *#*#73556673#*#* . На некоторых «машинах» этот код может привести просто к перезапуску устройства (перечисленные коды - одни из многих сервисных кодов для Sony Xperia, с остальными кодами вы можете ознакомиться на официальном сайте производителя смартфона).
Если вдруг описанные выше методы не работают, не отчаивайтесь, ведь можно просто воспользоваться программой PC Companion.

При помощи этой программы только на Sony Xperia можно обновлять, резервировать данные и восстанавливать их из резерва. Эта программа довольно проста и удобна в использовании. Найти ее можно на диске, который должен быть в коробке покупаемого смартфона.
Также, можно разблокировать смартфон Xperia через сервис «My Xperia». Для этого необходимо, на официальном сайте Sony, зайти в My Xperia, и следовать указаниям инструкции на русском языке.
Я забыл рисунок графический ключ на телефоне сони иксперия и не знаю, что делать – с таким вопросиком стучатся в интернет примерно 15 000 человек в месяц.
Обычно проблема разблокировки сводится к одному – одного универсального рецепта для разблокировки телефонов sony xperia или ericsson нет, так как моделей очень много.
Например, сони иксперия z3, z1 compact, st23i, сони м2, м5, с5303, m2 d2303, e1, c3, сони эриксон, иксперия мини, сони аква, zr, sony c1905, c2005, 1905, sony lt25i, c2105, 6603, z2 d6503, m4, xperia e5, sony xperia e4 и так далее.
Поэтому я здесь приведу сразу три способа. В большинстве случаев подойдут все три, но на некоторых моделях возможно только один.
ПРИМЕЧАНИЕ: снять графический ключ, можно с потерей личных данных, с сохранением и с восстановлением.
Вариант с потерей данных, можно сказать самый распространенный, к тому же если вы столкнетесь с вопросом что важнее телефон сони иксперия или данные, то уверен, что вы выберите телефон, ведь к данным без разблокировки графического ключа у вас доступа и так не будет.
ВНИМАНИЕ: все что будет описано ниже касается телефонов сони, работающих на андроид.

Все другие устройства, как старые эриксон, без операционных систему не приемлемы, впрочем, у них-то и графического ключа нет.
Способ первый разблокировать графический ключ в телефоне сони если его забыл – без потери данных
После того как прочтете этот раздел, перейдите, там есть ссылка для перехода на специальный сервис Google (позже перенесу ее сюда – сейчас не хочу отвлекаться).
Впрочем, там есть много полезной информации с картинками по поводу убрать графический ключ на андроид.
Для способа, описываемого здесь вам требуются: иметь к телефону подключенный интернет и помнить пароль входа в электронную почту Gmail.
При отсутствии интернета – проблема легко устранима – даже когда он заблокирован графическим ключом (в большинстве случаев интернет уже есть и ничего делать не нужно).
Если не помните данные входа в Gmail, то они также восстанавливаются. Кстати, что-то я не с того начал, способ по ссылке выше применим к разблокировке через компьютер, но если учетные данные не забыли, то убрать графический ключ можно прямо в телефоне сони иксперия или другом этого производителя.
Для этого набираем неправильно графический ключ 5 раз. Далее увидите примерно такое кнопка «Lost модель?» Smatphone нажмите кнопку «Home» или забыл … ,после нажатия на «Home» (не исключено что у вас появится сообщение немного другое).
Теперь потребуется ввести адрес почты и пароль. Затем жмите «Вход», после чего можете изменить графический ключ, а затем его вообще при желании отключить.
Второй способ обойти графический ключ в телефоне сони с сохранением своих данных
В Sony Xperia легко обойти убрать графический ключ с помощью кода. Для этого первым шагом выбираем экстренный вызов.
Затем набираем код – *#*#7378423#*#* (работает на всех сони иксперия) – после этого появится сервисное меню, в котором выберите Service tests.
Затем находим / выбираем NFC -> NFC Diag Test, ждем пока не закончится тест и щелкаем на кнопочку “Домой”
Теперь вы должны очутится на рабочем столе своего телефона сони. Что делать дальше смысла описывать нет.
ПРИМЕЧАНИЕ: на некоторых Sony Xperia Z, если код выше может не подойти, тогда попробуйте другой — *#*#73556673#*#*, после этого телефон перезагрузится.
Исключения в нашей жизни встречаются часто – возможны и здесь. Поэтому если способ результативным не оказался идем дальше.
Способ третий разблокировать графический ключ сони иксперия с потей данных
Сони иксперия, как и любое электронное устройство, оснащенное программным обеспечением, мы не застрахованы от неудачи, одна из которых – забыл графический ключ.
К счастью в андроид поставляется меню восстановления, где мы сможем восстановить телефон в исходное состояние.
Это очень простой процесс, хотя некоторым может показаться страшноватым – не бойтесь, пусть черный экран с текстом вас не пугает, я его применял как минимум десятки раз и все успешны.
Само собой разумеется, что потеряются все данные, хранящиеся на вашем телефоне, как только процесс завершится. Для того, чтобы начать вы должны полностью выключить устройство.
Для запуска удерживайте комбинацию кнопок. В большинстве случаев это кнопки: вкл / выкл + Увеличить громкость или уменьшить верх.


Теперь вы готовы перезагрузить свой телефон сони и после нескольких настроек начать пользоваться как ни в чем не бывало.
Поэтому выбираем и нажимаем (кнопкой питания) на строку — Reboot system now.

В заключение краткое резюме — способ по шагам, чтобы сделать все это еще более ясным.
- Полностью выключить устройство
- Добраться к меню восстановления
- Выбрать опцию «Wipe data / Factory reset» (переходим кнопками громкости и выбираем кнопкой вкл / выкл.)
- Выберите опцию «Yes» (как это делали раньше)
- Выберите «Reboot Now»
- Готово
Как вы видите, это очень простой процесс, который может показаться трудоемким только на первый взгляд
Всего несколько шагов и ваш телефон сони иксперия опять «готов к бою». Успехов.
В данной инструкции хотелось бы рассказать, как разблокировать загрузчик на Sony Xperia, при этом не потерять данные на смартфоне. Что такое загрузчик (он же bootloader), зачем почему по умолчанию он закрыт, зачем его открывают и чем это чревато вы без проблем можете найти в сети, да и мы упоминали об этом в своей первой . Способ же предложенный ниже как по мне более простой, он позволит сохранить данные на устройстве, да и в дальнейшем можно спокойно закрыть загрузчик. Естественно, мы не несём ответственность за любые действия – она лежит полностью на вас.
- Всё что необходимо иметь: рабочий смартфон, подключение к интернету, последняя (на момент написания) версия FlashTool 0.9.19.10, которую можно . Установите обязательно драйвера, который скачать можно там же (или после установки в папке программы найдите папку drivers и в ней файл Flashtool-drivers.exe).
- Выключите смартфон и запустите FlashTool от имени администратора.
- Зажмите на выключенном смартфоне кнопку громкости вниз (уменьшение) и подключите смартфон по USB – программа его определит.
- Теперь важный момент – чтобы данные сохранились, нам необходимо создать папку и поместить в неё текстовый файл. Если вы уже ранее открывали загрузчик, то папка у вас должна быть, но если впервые, то следуем дальнейшим действиям.
- Переходим в папку с Флештул (на примере её размещения лично у меня) C:\FlashTool\registeredDevices (в старых версиях программы путь для нужной папки будет C:\Flashtool\custom\mydevices\). Если вдруг по этому пути папко у вас нет (например registeredDevices или в прошлых версиях mydevices) то создаём их.
- Ранее мы уже подключили смартфон к компьютеру, выберите вкладку Devices – Check Drivers.
- В окне программы будет отображен список подключенных в данный момент устройств. Нам необходимо взять серийный номер своего смартфона (у меня он BH903EL317), перейти в созданную в пункте 5 папку и в ней создать новую папку и назвать её вот этим серийным номером.
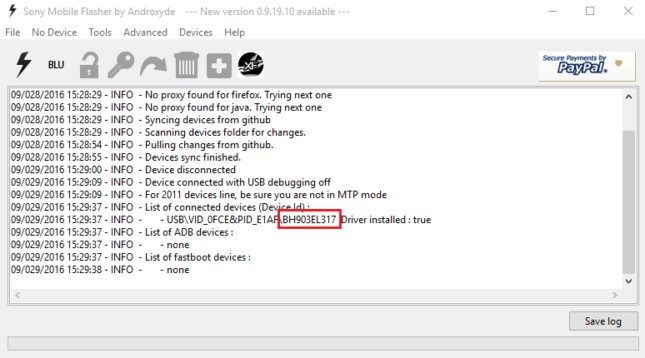

- В новой папке создаём текстовый документ и называем его ulcode.
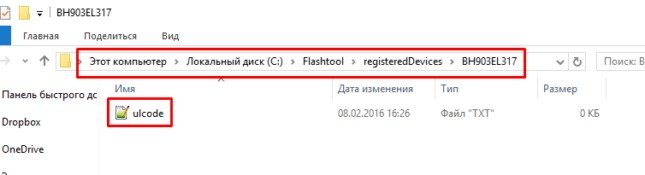
- Переходим на сайт Developer Sony Mobile – ссылка . Внизу выбираем свою модель смартфона, в следующем окне вводим адрес электронной почты, на которую вам придёт письмо с ссылкой. Переходим по ней и попадаем на страницу, где необходимо ввести IMEI смартфона. Подтверждаете его ввод и получаете уведомление с подтверждением и вашим специальным кодом для разблокировки.
- Вот этот код нам необходимо вставить в созданные ранее текстовый файл.
- Нажимаем в программе FlashTool кнопку BLU, подключаем смартфон в режиме fastboot зажав кнопку увеличения громкости.
- Перед вами появится окно “Bootloader unlock wizard” c IMEI вашего устройства и ранее полученным кодом разблокировки. Жмём кнопку Unlock, ждём окончания процедуры, закрываем окошко и включаем смартфон. Если он включает, значит всё отлично. 🙂 Проверить успешность процедуры можно так: в наборщике номера вводим *#*#7378423#*#*, выбираем Service info – Configuration и там ищем строчку Bootloader unlocked: Yes.
Как заблокировать обратно загрузчик на Sony Xperia
Тут всё просто: запускаем FlashTool, подключаем выключенный смартфон к ПК с зажатой кнопкой громкости вниз, жмём кнопку BLU, переподключаем смартфон в режиме fastboot и всё в том же появившемся окне “Bootloader unlock wizard” мы уже увидим кнопку Relock. Жмём её, дожидаемся завершения процесса, закрываем окно и включаем смартфон – bootloader на вашем Sony Xperia вновь заблокирован. Проверяем аналогично: набираем код *#*#7378423#*#* в звонилке, идём Service info – Configuration и там видим строчку Bootloader unlock allowed: Yes.
Данная инструкция написана на основе материалов других пользователей с форума 4pda.
Вконтакте
Безопасность устройства
Проверка защиты устройства
Ваше устройство оснащено несколькими функциями безопасности, которыми рекомендуется
воспользоваться в случае утери или кражи.
К этим функциям относятся следующие.
Установка блокировки экрана с помощью PIN-кода, пароля или графического ключа поможет
защитить устройство от использования или сброса настроек посторонними людьми.
Добавление учетной записи Google™ во избежание использования устройства другими людьми,
если оно потеряется или с него будут удалены все данные.
Активация веб-сервиса "Защищено my Xperia" или "Диспетчер устройств Android™". С помощью
одного из этих сервисов вы можете удаленно определить местонахождение устройства,
заблокировать его или удалить с него все данные.
Проверка права собственности на устройство
В зависимости от используемых функций защиты необходимо разблокировать экран с помощью
PIN, пароля, графического ключа или ввести данные для входа в свою учетную запись Google™.
Ниже приведены примеры функций защиты и некоторые из необходимых учетных данных.
Сброс до заводских
настроек
Чтобы выполнить сброс до заводских настроек, сначала необходимо
разблокировать экран.
Защищено my
Xperia
учетной записи Google™, связанной с данным устройством. Для завершения
настройки устройство должно быть подключено к Интернету. В противном
случае вы не сможете использовать свое устройство после сброса настроек.
Диспетчер
устройств Android™
Чтобы удаленно выполнить сброс программного обеспечения устройства с
помощью данной службы, необходимо ввести имя пользователя и пароль к
учетной записи Google™. Для завершения настройки устройство должно быть
подключено к Интернету. В противном случае вы не сможете использовать
свое устройство после сброса настроек.
Программный сброс
настроек
Если для программного сброса настроек используется программное
обеспечение Xperia™ Companion, при запуске устройства после завершения
сброса настроек нужно ввести имя пользователя и пароль для учетной записи
Google™.
В Диспетчере устройств Android™ необходимо ввести данные учетной записи Google™.
Это должна быть только та учетная запись Google™, которую вы настроили на
устройстве от имени владельца. Если вы не введете данные этой учетной записи во
время настройки, использование устройства будет невозможно.
Блокировка экрана
Доступно несколько вариантов блокировки экрана. Ниже перечислены типы блокировки,
расположенные в порядке усиления защиты.
Движение пальцем: нет защиты, но обеспечен быстрый доступ к начальному экрану.
Графический ключ: для разблокировки необходимо нарисовать пальцем простой узор.
PIN-код: для разблокировки необходимо ввести PIN-код, содержащий не менее четырех цифр.
Пароль: для разблокировки необходимо ввести буквенно-цифровой пароль.
Это Интернет-версия документа. © Печать разрешена только для частного использования.
 Настройка. Восстановление. Обслуживание. Windows. Безопасность
Настройка. Восстановление. Обслуживание. Windows. Безопасность